커세어로 맞출 수 있는 깔맞춤의 시작, 마우스와 마우스 패드
최근 인텔 7세대 프로세서를 사용할 수 있는 200 시리즈 칩셋이 출시가 되면서 각 메인보드 제조사 / 수입사에서는 평준화된 제품 자체의 성능 보다라는 "화려함"를 무기로 PC 사용자들 특히나 게임을 좋아하는 게이머들의 마음을 사기 위해 노력하고 있다. 실제 에이수스, 기가바이트, 에즈락, MSI 등의 20만원 대 에서 10만원 대 초반까지의 메인보드들은 기본적으로 2개 이상의 LED를 탑재하여 화려한 시스템을 꾸밀 수 있도록 돕고 있다. 아무래도 이 분야에서 가장 독보적인 행보를 보이는 것은 에이수스와 기가바이트, MSI 일 것이다. 그 중에서 가장 많은 컴퓨터 주변기기를 갖고 있는 에이수스의 경우는 자사의 모든 모델 들을 하나로 잇는 "ASUS AURA" 를 통해 하나로 통일된 제어가 가능하다.

하지만, 이런 메인보드 기반의 컴퓨터 주변기기 업체들이 선보인 기술들은 엄밀히 따지면 처음이 아니다. 이런 화려함을 한번 지나쳐 통합 그리고 제어 및 멋스러움까지도 주는 전문 게이밍 기어 업체, 대표적으로 커세어, 레이저, 쿠거 등에서는 자사의 게이밍 기어를 잇는 별도의 통합 프로그램을 통해 제어가 가능한지 오래되었다. 오늘 브레인박스에서는 최근 마우스에 이어 마우스 패드 까지도 RGB LED 기술을 적용한 커세어의 게이밍 기어인 폴라리스 마우스 패드와 하푼 마우스를 소개하는 자리를 가져보도록 하겠다.
커세어, MM800 RGB 폴라리스 마우스 패드



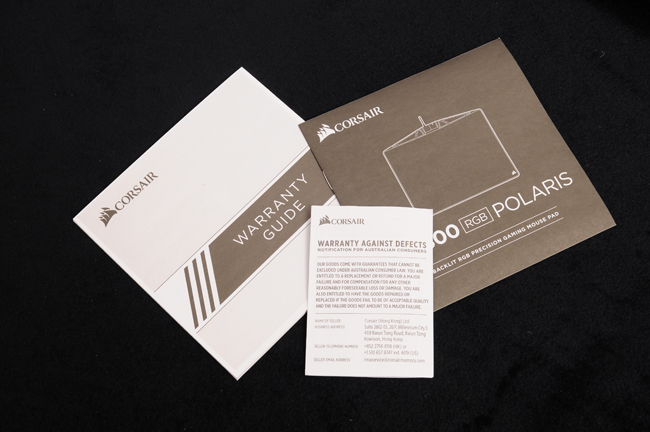
커세어 MM800 RGB 폴라리스 마우스 패드 박스를 열게 되면 내부는 아크릴 소재의 이너 박스에 간단한 메뉴얼과 함께 포장이 되어 있었다. 마우스 패드의 경우는 아무래도 전기적인 특성 그리고 별도의 설치 등이 거의 필요가 없는 주변기기이다 보니 설명서는 비교적 간단했다. 그리고 워런티 상에서 확인해 볼 수 있는 제품의 보증 기간은 2년이었으며, USB 포트에 연결이 되는 제품인 만큼 꼬임과 내구성을 강화하기 위해 패브릭 소재의 케이블이 사용되었다는 것을 확인할 수 있었다.


마우스의 움직임을 가장 최적으로 돕는 마우스 패드 표면은 아이크로 텍스처를 사용하여 상당히 마찰력이 적으며 빠르고 정밀하게 마우스를 제어할 수 있도록 돕는다. 또한 빛을 일부 흡수하는 패브릭 소재와 달리 반사면 자체가 상당히 균일하기 때문에 마우스의 DPI 조절 등을 함께 최적의 세팅이 가능하다. 마우스 패드의 윗면과 반대로 바닥은 최고의 마찰력을 갖으 수 있고 도트형태의 러버 베이스로 만들어져 유리 등의 미끄러운 표면에서도 밀리지 않는 높은 안정감을 제공한다.

패드에서 제공하는 추가적인 USB 포트는 마우스 연결을 위한 USB 포트이지만 되도록 이면 메인보드 후면에 직접 마우스 패드와 마우스를 연결하는게 아무래도 낮은 USB 전력을 보다 효율적으로 쓰는데 도움이 된다. 이 제품의 설명서를 보면 제공된 USB 포트는 패스 쓰루 (Pass Through) 로 임피던스 혹은 저항이 없이 메인보드에 직접 연결하는 것도 동일하다고 밝히고 있지만 아무래도 USB 선 길이에 따른 신호의 감쇠는 있기 때문에 앞서 설명을 했다시피 마우스는 메인보드에 직접 연결하는 것이 좋다. 만약 메인보드의 USB 2.0 포트에 마우스 패드를 연결하는 경우 이 포트는 가능하면 USB 메모리 정도 낮은 소비전력을 갖는 주변기기를 연결하는데 사용하는 것이 좋은데, 4.5V , 0.3A 내외 그리고 1~1.5 W 정도의 낮은 출력을 내기 때문이다. 이 부분은 USB 3.0 포트에 연결을 해도 비슷한 수준으로 출력이 되기 때문에 외장 하드디스크 혹은 스마트폰의 충전 포트를 사용하지 않는 것이 좋다. 현재 이 제품의 가격은 오픈 프라이스로 약 9만원 내외에 판매가 되고 있다. 이 정도로 마우스패드의 외형을 살펴봤다면 같이 리뷰를 진행하게 될 마우스를 살펴보도록 하자.
커세어, HARPOON(하푼) RGB 마우스
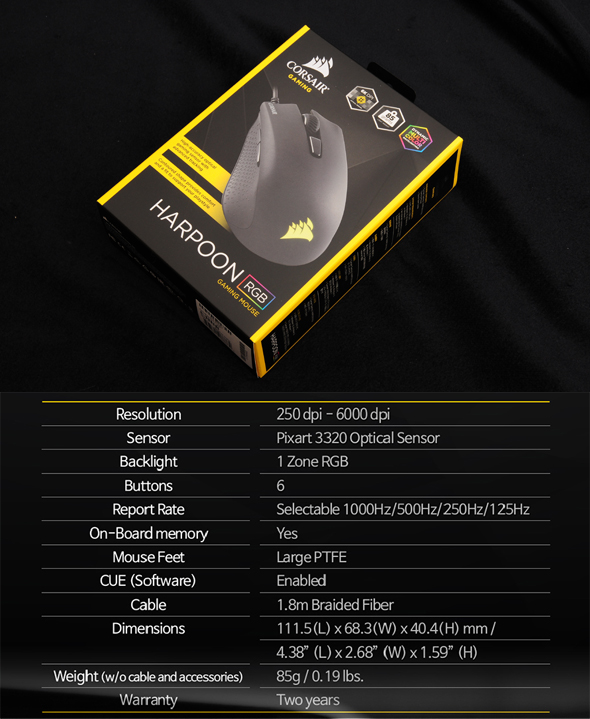
커세어의 하푼 RGB 마우스는 저렴한 가격대를 가진 커세어의 입문용 게이머 마우스로 현재 약 4만원 내외 판매 가격대를 가진 제품이다. 마우스의 커세어 로고 부분이 RGB LED를 탑재되어 있는데 추후 설명을 하겠지만 커세서의 CUE (Cosair Untility Engine) 과 연동하여 다양한 LED 효과를 낼 수 있다.
앞서 봤던 MM800 마우스 패드와 비슷하게 투명한 PVC 재질로 되어 있는 이너 박스에 마우스가 패키징 되어 있었으며 간단한 워런티 카드와 설명서 등이 동봉되어 있었다. 계속해서 전체적인 마우스의 그립감과 외형을 살펴보도록 하자.
하푼 RGB 마우스는 우선 양손을 모두 사용할 수 있는 대칭형 구조가 아닌 오른손 잡이 용이다. 그리고 중앙의 휠버튼과 중앙 하단에 DPI를 바꿀 수 있는 버튼 고리고 마우스 오른쪽의 엄지 부분은 2개의 버튼을 갖고 있다. DPI 버튼의 경우 소프트웨어(CUE)의 설정을 통해 최대 6개까지 프리 세팅이 가능하며 프로 세팅을 한 DPI 프로파일을 빠르게 전환할 수 있도록 한다.
외형적인 특징으로는 양쪽의 사이드에 러버를 덧대어 손가락이 미끌어지는 슬립 현상을 예방하였으며 마우스 하단의 패드는 테프론 피트를 사용하여 마우스 패드와 마찰이 적어 부드러운 마우스 움직임을 준다. 또한 성인 남자의 손을 기준으로 보면 조금 작은 크기인데 약 85g 의 무게를 갖는다. 그 외에 하드웨어 특징적은 6000 DPI, 1680만 멀티 컬러 RGB, 옴론 스위치 채용, 온보드 메모리, 최대 1000Hz의 폴링 레이트 등 기본적인 게이밍 환경에서 충분히 사용할 수 있는 좋은 스펙을 지녔다.


이 제품은 필자가 기존에 사용하고 있었던 마우스 패드에 비해 약 2배 이상의 큰 크기를 갖고 있었는데 약 30cm 가량의 정사각형 형태에 가까운 직사각형의 형태를 갖고 있다. 마우스와 마우스 패드을 설치를 하게 되면 이런 느낌 정도를 준다고 보면 될 듯 하다. 자, 이제 2개의 게이밍 기어를 어떻게 편리하게 제어를 할 수 있는지 커세어의 CUE를 자세히 살펴보도록 하자.
커세어, CUE (CORSAIR UTILITY ENGINE) 살펴보기
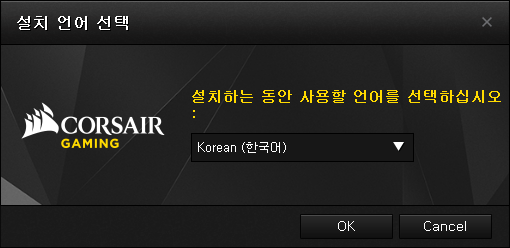
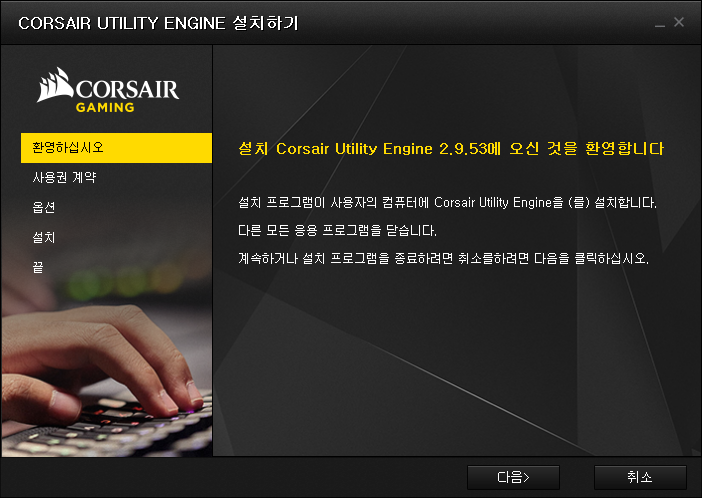
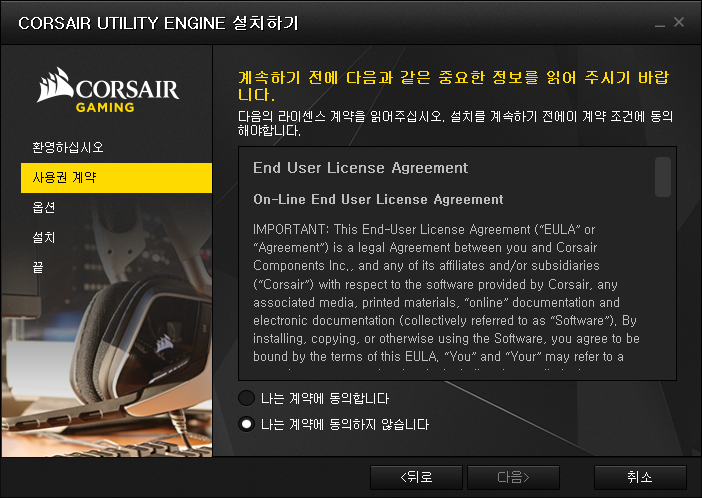
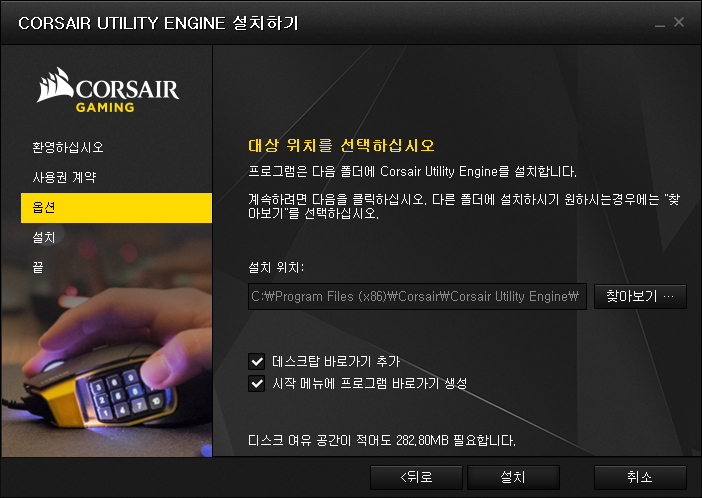
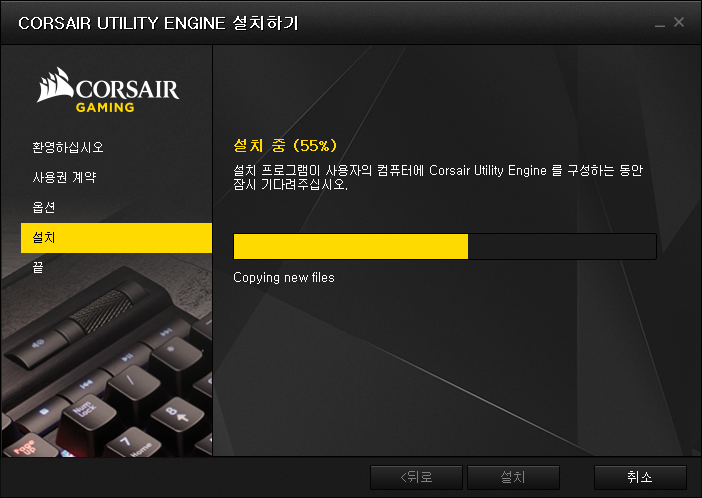
CUE의 설치는 그렇게 어렵지 않다. 게다가 한국어를 정식적으로 지원하기 때문에 설치 단계에서 어려움은 없다. 몇 번의 클릭으로 빠르게 설치가 가능했다. 아래의 이미지를 보게 되면 노랑색으로 반전이 되어 있는 톱니 모양의 전역설을 클릭하게 되면 나오게 되는 하면이다. 여기에서 제품명 오른쪽에 있는 다운로딩 버튼을 누르게 되면 커세어 홈페이지에서 최신 버전의 펌웨어를 검색하여 다운로딩을 받아 펌웨어를 업데이트 할 것인지를 묻게 되면 클릭을 하게 되면 어렵지 않게 업데이트를 진행할 수 있다.


만약 커세어의 키보드와 마우스 혹은 마우스 패드 등의 게이밍 기어를 구입 한 후, 설치하여 해당 CUE를 인스톨하게 되면 가장 먼저 선행 되어야할 것은 바로 펌웨어 (바이오스) 의 업데이트 체크이다. 필자의 경우 마우스와 마우스 패드 모두 개선된 펌웨어를 바로 설치할 수 있었다. 펌웨어 설치시 주의해야할 점은 자신의 컴퓨터에 다운을 받은 다음 시스템의 재부팅 후 펌웨어 업데이트를 해야 하며 업데이트 후에도 시스템을 리부팅 해야 개선된 펌웨어가 적용이 된다.
커세어, CUE (CORSAIR UTILITY ENGINE) 메뉴
CUE를 정상적으로 인스톨을 했다면 윈도우10의 하단 트레이에서 등록된 아이콘의 더블 클릭을 하면 위와 같은 CUE의 메인 화면을 볼 수 있다. 시스템에 장착이 되어 있는 커세어 제품들은 자동으로 등록이 되는데 노랑색의 글씨가 오는 것이 장착되어 있는 장비이며 DEMO 라고 씌여 잇는 제품들은 말 그대로 데모로 설정을 할 수는 없다.
이 화면에서 MM800 과 하푼 RGB 마우스를 클릭하면 아래와 같이 세부 설정이 가능한 항목들이 보이게 된다.
시나리오#1 마우스와 패드의 RGB를 링크하라

4. 우측 하단에 있는 효과를 통해 마우스와 마우스 패드의 RGB를 프리세팅된 형태로 적용을 시킬 수 있다. 추가적으로 반응하는 속도도 조절이 가능하며 소용돌이 레인보우와 같은 효과는 시계 방향과 반시계 방향으로 설정도 가능하다. 기타 다양한 옵션들과 옵션들의 특징은 천천히 확인해 보고 마우스와 마우스 패드에 적용된 상태를 보면서 자신이 원하는 것을 선택하길 바란다.


화려한 게이밍 기어, 커세어 MM800 마우스 패드와 하푼 RGB 마우스
"브랜드"에 민감하다. 즉 특정 업체의 마우스로 부터 시작을 해서 키보드 마지막으로 헤드셋, 패드까지 흔히 "깔맞춤"을 구성한다.
최신리뷰
-
 IGMP를 지원하는 한국형 1Gbps 스위치허브…
IGMP를 지원하는 한국형 1Gbps 스위치허브…리뷰카테고리
-
 인텔도 AMD도 DDR5-6000로 대동단결, …
인텔도 AMD도 DDR5-6000로 대동단결, …리뷰카테고리
-
 보다 넓은 와이파이6 커버리지, EFM ipTI…
보다 넓은 와이파이6 커버리지, EFM ipTI…리뷰카테고리
-
 현재 가장 쓸만한 유튜버용 원컴, 스트리밍 시스…
현재 가장 쓸만한 유튜버용 원컴, 스트리밍 시스…리뷰카테고리
댓글(0)
등록된 댓글이 없습니다.
















